Wer kennt das nicht? Im Laufe der Zeit wird der Computer immer langsamer, weil die Festplatte voll ist. Aber was tun? Was kann man löschen? Wie erkennt man die Speicherfresser? Dieser Artikel führt Sie Schritt für Schritt durch den Datendschungel auf Ihrem Speichermedium.
Tipp 1: Den Speicherplatz analysieren
Zuerst gilt es herauszufinden, welche Partition oder Platte im System überhaupt betroffen ist. Ihr Gerät kann über eine oder mehrere Partitionen verfügen. Das sind Speicherbereiche, die unabhängig voneinander formatiert und beschrieben werden können.
Welche Partitionen Sie überhaupt haben, und wieviel auf welcher Partition frei ist, lässt sich rasch feststellen.
Öffnen Sie dazu den Windows-Explorer und klicken Sie auf „Dieser PC“. Sie sehen, wie voll welche Partition ist.

Tipp 2: Speicherdetails ansehen
Weitere Details darüber, wo Speicherfresser zu finden sind, bieten die Speichereinstellungen in der Systemsteuerung. Dazu tippen Sie bitte einfach in die Suchleiste unten am Bildschirmrand „Speicher“ und klicken dann auf Speichereinstellungen.
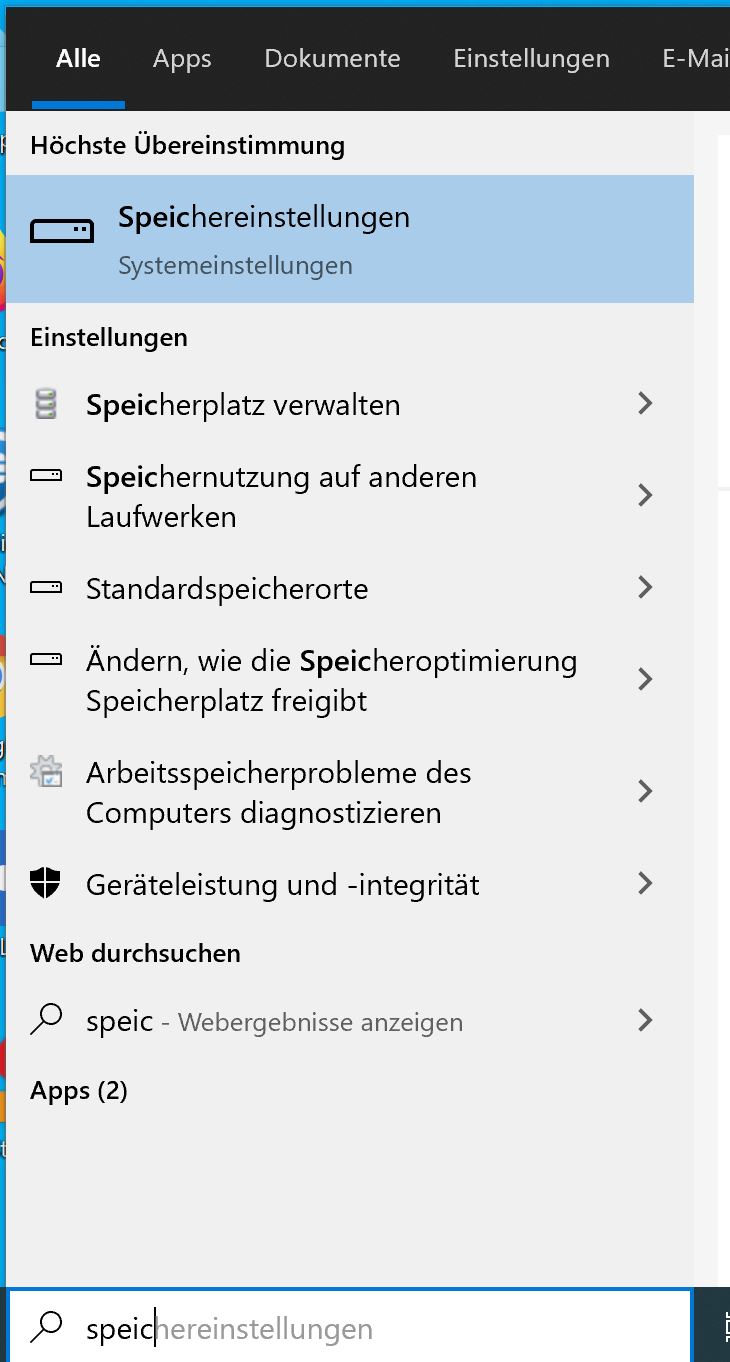
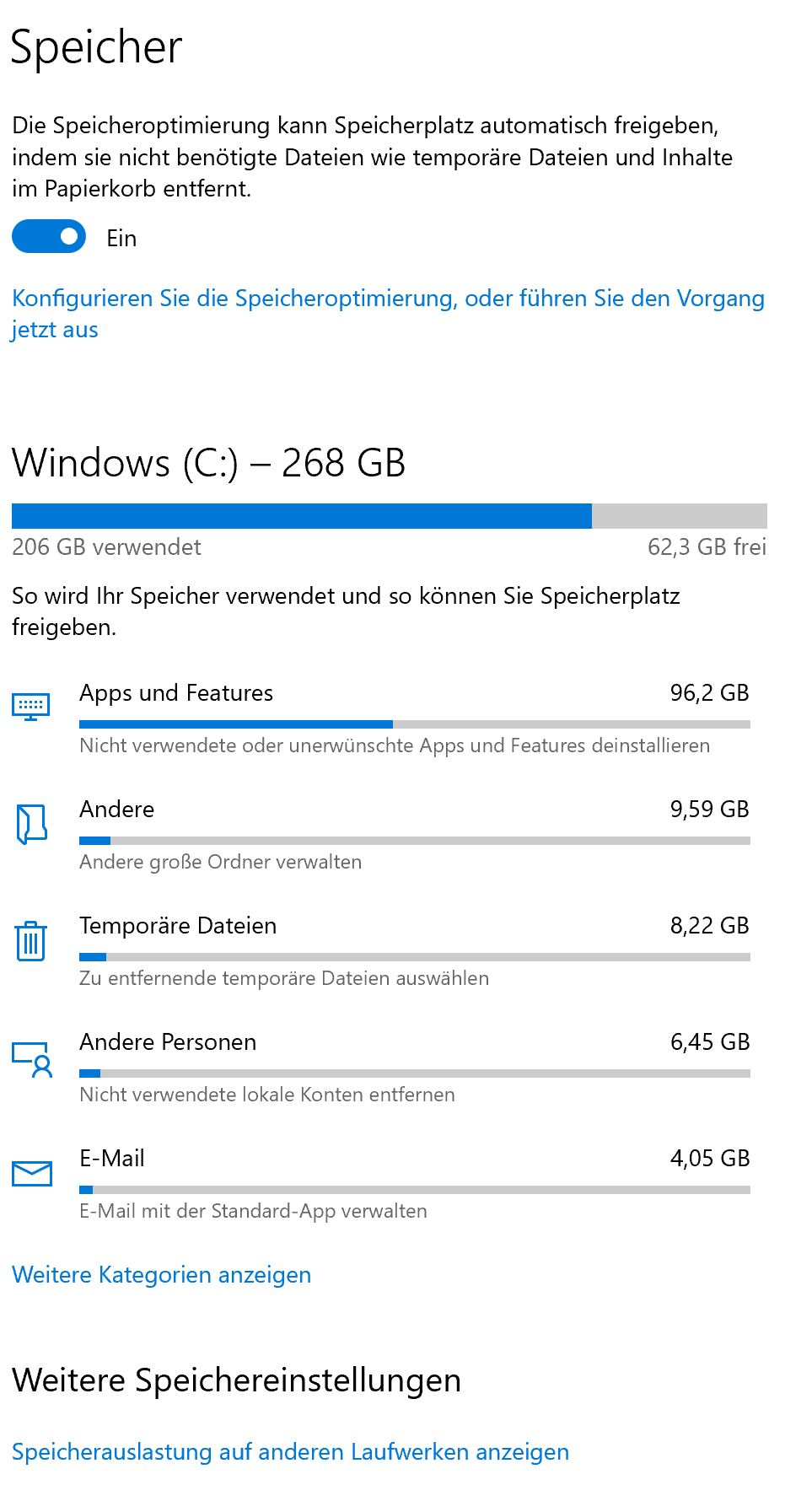
Sie sehen nun, wieviel für temporäre Dateien oder Programme oder weitere Dateiarten verwendet wird. Wenn Sie weiter unten schauen, sehen Sie auch, dass Sie die Speicherauslastung auch für andere Laufwerke anzeigen können. Klicken Sie dazu auf „Speicherauslastung auf anderen Laufwerken anzeigen„.
Tipp 3: Speicheroptimierung nützen
Klicken Sie auf „Konfigurieren Sie die Speicheroptimierung oder führen Sie den Vorgang jetzt aus„, um zur automatischen Optimierung zu gelangen, die Windows anbietet.
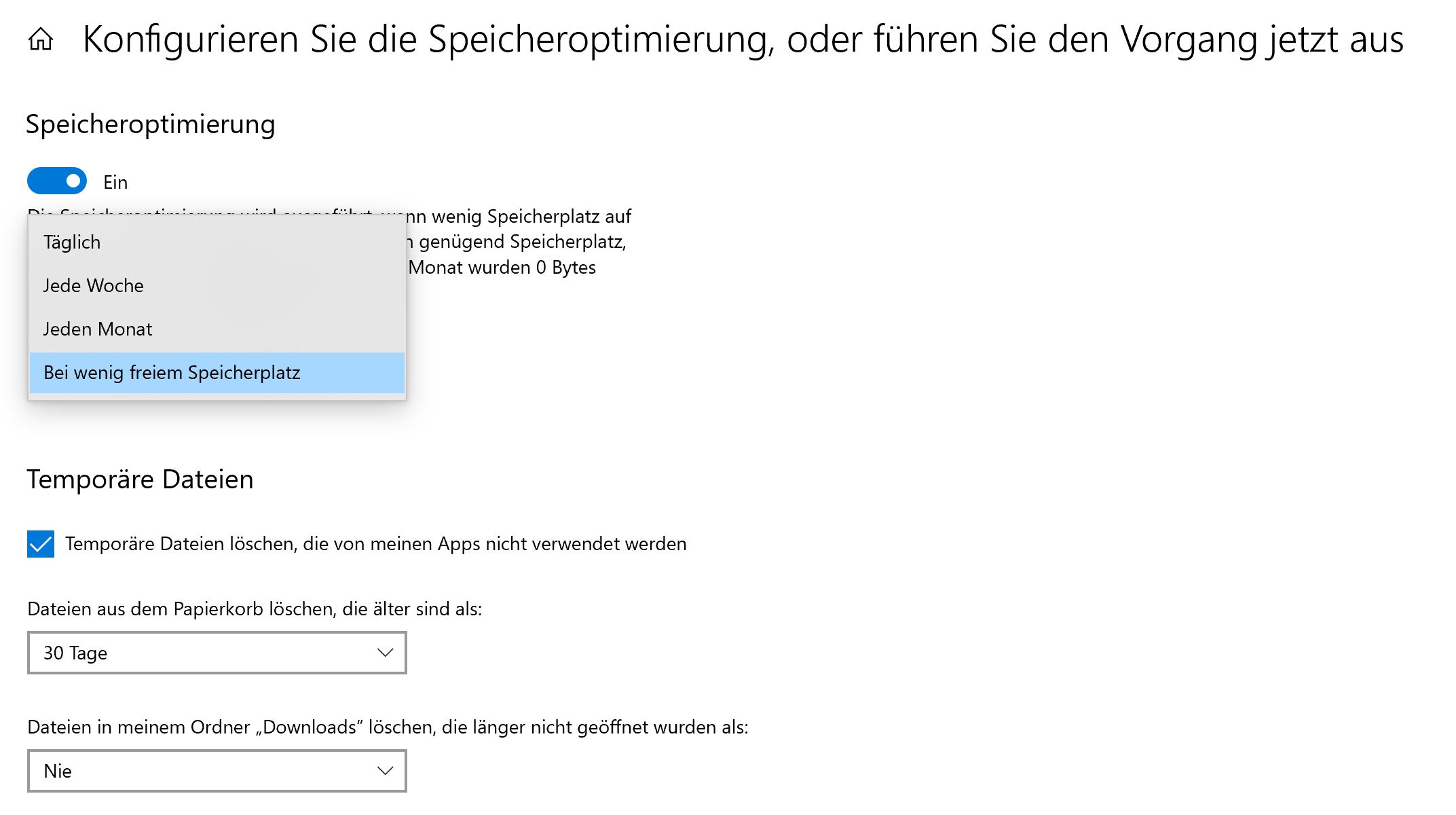
Sie können hier einstellen, dass Windows nicht benötigte Dateien automatisch löscht, wenn Sie länger nicht verwendet werden. Das betrifft sowohl den Papierkorb (für gelöschte Dateien) als auch den Downloads-Ordner des Benutzers.
Im Download-Ordner landen standardmäßig alle Dateien, die im Internet geöffnet oder heruntergeladen werden. Da kann über die Zeit eine Menge zusammenkommen. Es empfiehlt sich daher durchaus, die Option zu nützen, dass der Download-Ordner automatisch aufgeräumt ist, zumal man heruntergeladene Dateien in der Regel auch ernuet herunterladen kann, wenn man sie noch einmal benötigt. Und wichtige Dokumente sollten ohnehin aus dem Download-Ordner an einen geeigneten Platz verschoben werden – die haben dort nichts verloren!
Tipp 4: Große Ordner und Dateien finden
Große Dateien können sowohl mit Windows-Boardmitteln als zum Beispiel mit dem Gratis-Tool TreeSize ermittelt werden.
Mit Windows Board-Mitteln arbeiten
Wenn Sie mit Windows-Boardmitteln starten wollen, dann können Sie dafür die Suche im Windows-Explorer verwenden. Öffnen Sie das Laufwerk oder den Ordner, den Sie untersuchen wollen und geben Sie ins Suchfenster zum Beispiel größe:>1GB ein. Es werden alle Dateien aufgelistet, die größer als die angegebene Größe sind. Wird im Ergebnis viel gefunden, können Sie auch auf Ansicht klicken und das Ergbenis nach Größe absteigend sortieren. Dann haben Sie die „ganz großen“ gleich oben.
TreeSize
TreeSize hat den Vorteil gegenüber anderen Tools, dass es nicht installiert werden muss, sondern einfach ausgeführt werden kann. Man handelt sich somit nicht einen weiteren Speicherfresser ein, während man andere analyisert.
Wollen Sie die Ordner mit TreeSize analysieren, entpacken Sie das heruntergeladene ZIP-File in einen beliebigen Ordnder und starten Sie „TreeSizeFree.exe„. Wählen Sie den Ordner aus, den Sie analysieren wollen. Das Programm fragt, ob Sie es als Administrator ausführen wollen, da manche Dateien nur mit „Elevated rights“ angeschaut bzw. bearbeitet werden dürfen. Je nachdem, wo Sie aufräumen wollen, kann das nötig sein.
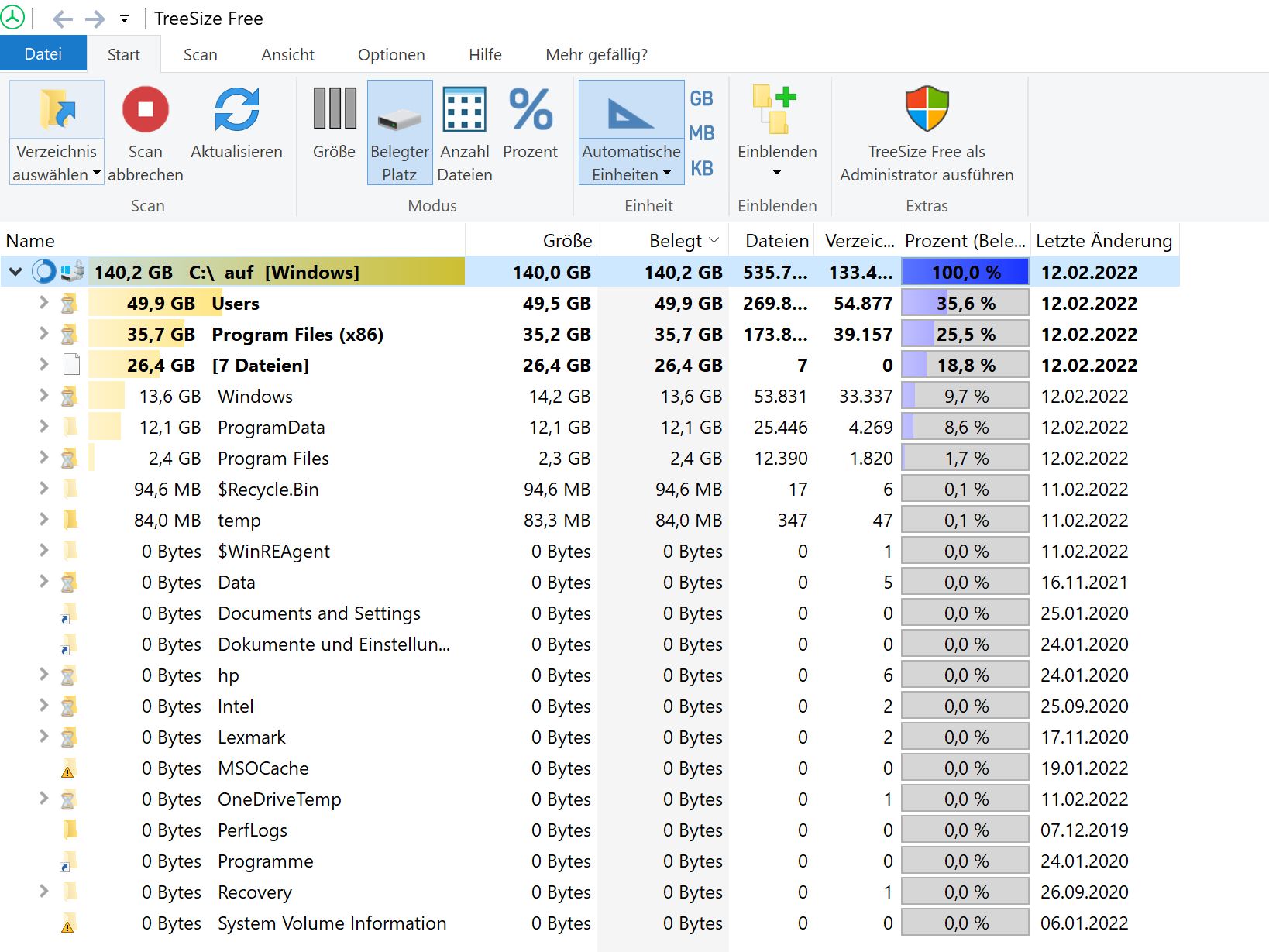
Sie können nun über die Pfeile auf der linken Seite in die Ordner wechseln, in denen entsprechender Speicherverbrauch angezeigt wird, solange bis Sie Verzeichnisse oder Ordner identifiziert haben, die Sie löschen wollen und können.
Seien Sie achtsam beim Löschen: Wenn Sie Programmdateien oder zugehörige Konfigruationsdateien löschen, können diese einerseits unbedienbar werden und sich andererseits unter Umständen nicht mehr deinstallieren lassen.
Doppelte Dateien (Dateiduplikate) suchen und löschen
Die Duplikat-Suchfunktion der TreeSize Professional Dateisuche findet doppelte Dateien zuverlässig. Einmal aufgespürt können die obsoleten Dateien dedupliziert werden – beispielsweise via NTFS Hardlinks.
Nach sehr alten oder sehr großen Dateien suchen
Die TreeSize Dateisuche bietet Ihnen verschiedene Suchoptionen – unter anderem können Sie Ergebnisse nach dem Dateialter sortieren.
In der Liste der 100 größten Dateien sehen Sie auf einen Blick, wo die schlimmsten Platzfresser liegen.
Tipp 5: Programme oder Apps deinstallieren
Im Lauf der Zeit sammeln sich auch alle möglichen Programme an, die nicht mehr benötigt werden. Es lohnt sich, diese von Zeit zu Zeit durchzuschauen und nicht mehr benötigte Programme zu deinstallieren.
Hier liegt der Vorteil auch darin, dass fälschlicherweise Gelöschtes in der Regel auch wieder installiert werden kann, wenn es doch gebraucht wird. Das ist bei Dokumenten oder anderen Dateien nicht unbedingt der Fall, wenn man keine gepflegte, laufende Sicherung hat.
Um die Programmübersicht zu öffnen, geben Sie wiederum in der unteren Suchleiste „Programme hinzufügen oder entfernen“ ein, um die installierten Programme analysieren zu können.
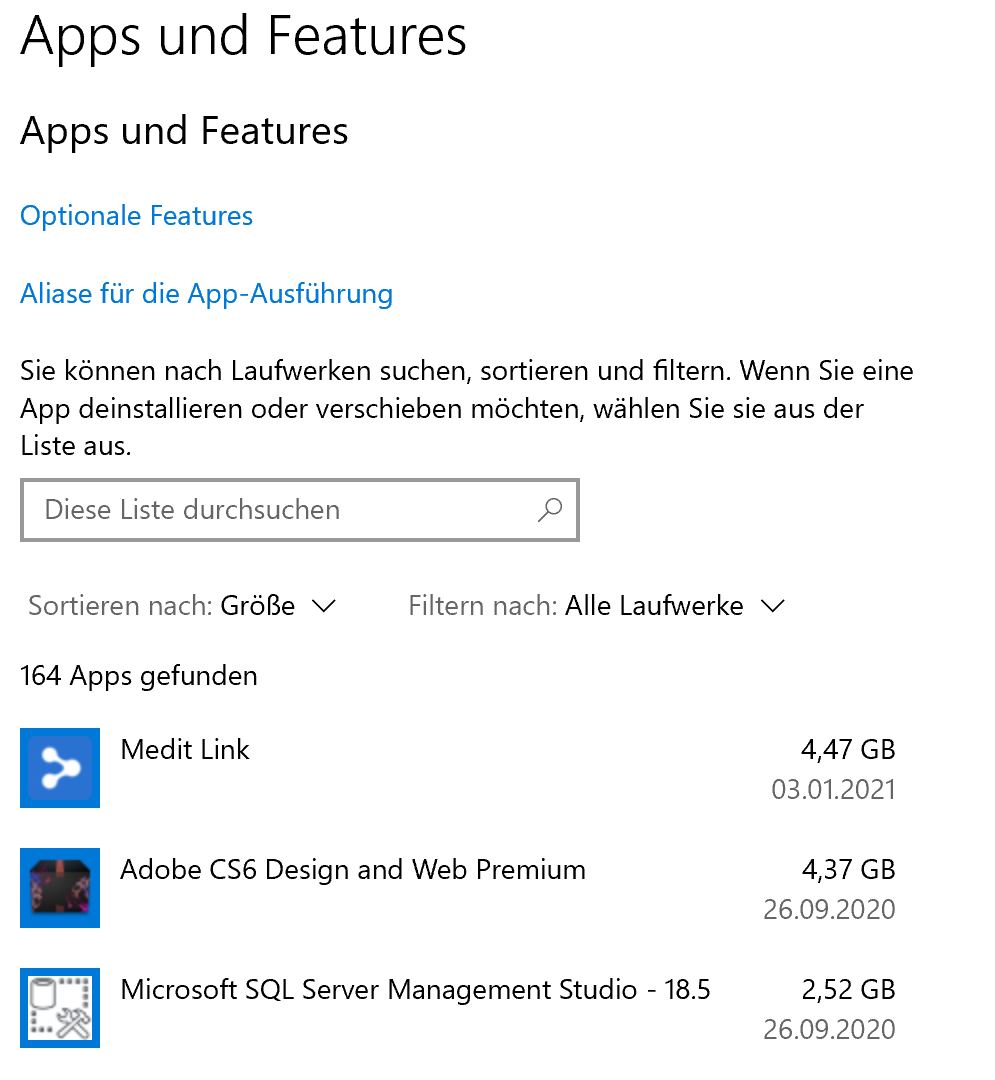
Sortieren Sie die installierten Programm nach Größe, dann sehen Sie die größten Programme oben.
Sie sehen bei jedem Programm, wann es installiert worden ist und wie groß es ist. Manchmal werden von Programmen auch unterschiedliche Versionen angezeigt. Meistens können die älteren Versionen deinstalliert werden. Das kann passieren, wenn ein Programm bei einer neueren Version kein Update installieren kann. Dann muss die alte Version separat deinstalliert werden.
Wenn Sie ein Programm deinstallieren wollen, klicken Sie es an, dann erscheinen die Möglichkeiten, die für dieses Programm zur Verfügung stehen. Wählen Sie „deinstallieren“ aus. Manche Programme benötigen dafür Administratorrechte. Wenn Sie diese nicht selbst haben, wenden Sie sich an diesen, um die Deinstallation durchführen zu können.
Es kann immer nur ein Programm nach dem anderen deinstalliert werden. Es braucht dafür also ein wenig Geduld. Programme aufzuräumen ist in der Regel ein sehr effizienter Weg, den Computer flott zu halten, nehmen Sie sich also die Zeit dafür!
Tipp 6: Dateiversionsverlauf löschen
Windows bietet die Möglichkeit zwecks Wiederherstellung mehrere Versionen einer Datei aufzuheben.
Bei Platzmangel kann man diese Versionen löschen, wenn diese ebenfalls auf der Festplatte gespeichert sind.
Tippen Sie dazu wiederum in der unteren Suchleiste „Systemsteuerung“ ein und suchen Sie dort nach „Sicherungskopien von Dateien mit dem Dateiversionsverlauf speichern„. Klicken Sie nun auf der linken Seiten auf „Erweiterte Einstellungen„.
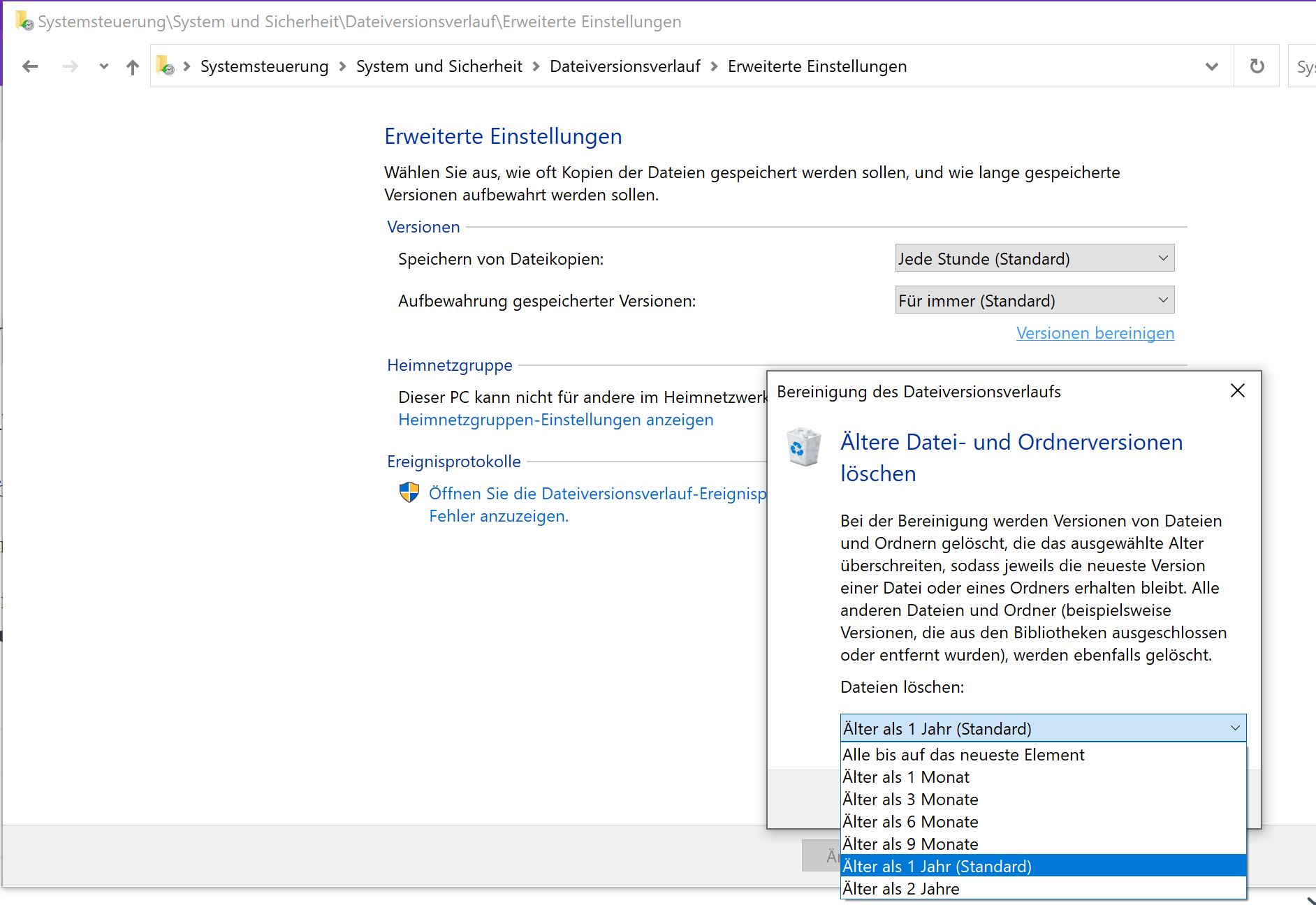
Standardmäßig wird der Versionsverlauf nie gelöscht und stündlich gespeichert. Sie können sowohl die Standardeinstellungen anpassen als auch eine einmalige Bereinigung durchführen.
Tipp 7: Datenträgerbereinigung nutzen
Geben Sie im unteren Suchfenster „Datenträgerbereinigung“ ein. Im angezeigten Fenster können Sie wählen, was Sie bereinigen wollen.
Alle diese Datein sind temporär, das bedeutet, dass sie bei Bedarf wiederhergestellt werden können.
Es ist verlockend, hier aufzuräumen, allerdings muss eingeräumt werden, dass speziell hier der Effekt oft ein sehr kurzfristiger ist, vor allem, wenn man großteils auf denselben Internetseiten unterwegs ist.
Tipp 8: Hilfe vom Experten holen
Wenn Sie durch die Vielzahl an unterschiedlichen Möglichkeiten, die Ihnen beim Aufräumen Ihrer Festplatte zur Verfügung stehen nicht sicher sind, welche Alternative für Sie die richtige ist, beraten wir Sie gerne bei der Auswahl. Kontaktieren Sie uns für ein unverbindliches Informationsgespräch.
